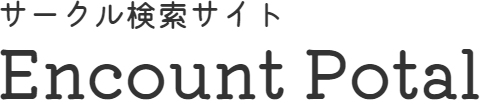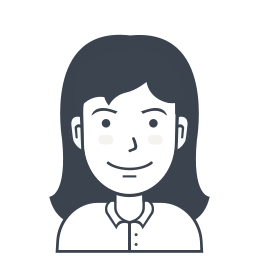
大事なメッセージが他のトークに埋もれてしまう…
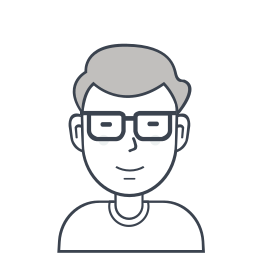
LINEのノート機能が便利です
LINEで重要度の高いメッセージを送る場合、トークルームとは別の場所にメッセージを保存・共有・管理できるノート機能を使うのをお勧めします。
ノート機能は本来シンプルな機能でしたが、近年ではできることが増えた反面、多機能ならではの分かりにくさも増してきました。
そこで本記事では、LINEのノート機能とはなんなのかという基本的なところから、そんな使い方もできるの⁈という応用的な使い方まで詳しく解説しています。さらに、ノート機能でよくある質問と解答についてもまとめています。
- LINEノートが何か知りたい
- 細かい設定まで把握して使いこなしたい
目次
ノート機能とは

LINEのノート機能とはトークルームごとに設置された掲示板のようなものです。LINEのトークルームでは色々な話が雑多に話されるので、大事な話がどこで話されていたのか分からなくなります。
しかし、ノート機能で掲示板のように留めておくことで、他のトークメッセージに流されたり、埋もれたりせず、独立して情報を書き留めておくことができます。
- 一つのテーマに絞って会話する(出欠確認や予定の内容決めに!)
- 写真、動画、URLのリンク、位置情報、スタンプを半永久的に保存・共有できる
ノート機能の基本的な使い方
LINEノートの投稿方法
作成画面の起動
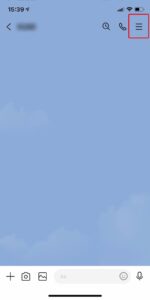
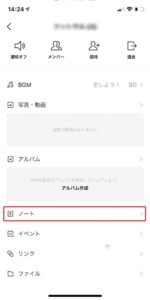

作成画面を開くためには、ノートを作成したいトークルームで右上のメニューボタンをタップし、開いたメニューの中の「ノート」をタップします。
ノートの内容の入力

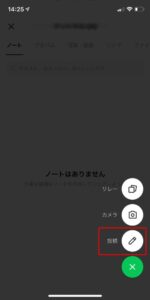
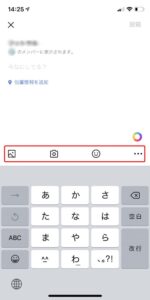
ノートの作成画面が開いたら、画面右下にある緑の「+」ボタンをタップし、投稿をタップします。入力画面が開くので、内容を入力します。ノート機能では画面中央のメニューのアイコンから文字以外を挿入することもできます。
画像・動画:携帯端末に保存してある画像を選択し、ノートに貼り付けることができます
カメラ:端末のカメラが起動し、その場で撮影した画像をノートに貼り付けることができます
スタンプ:LINEで購入したスタンプをノートに貼り付けることができます
「…」の内部にある「タイマー」や「位置情報」の活用法について知りたい方は、応用編の「位置情報を設定して待ち合わせを明確に!」「作成したノートをタイマーで自動削除!」をご覧ください
トークルームに投稿

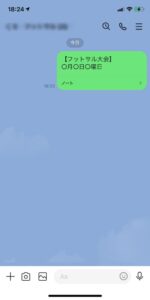
入力まで終わったら、「投稿」をタップしましょう。
トークルームにノートのサムネイルが送信され、トークルームの相手もしくはグループのメンバーがノートにコメントできるようになります。
ノートを投稿すると自動的にタイムラインにシェアされてしまいます。詳しくはタイムラインに共有したくない!をご確認ください。
回答方法
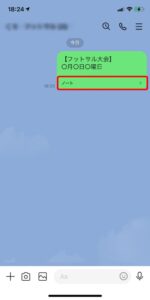
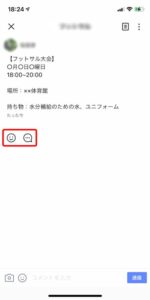

トークルームに投稿されたノートのサムネイルにある「ノート >」をタップすることで、投稿へ回答することができます。
絵文字:回答に対して絵文字で回答することができます。既読したことを伝える場合などに活用しましょう。
吹き出し:トークにコメントすることができます。必要な内容を入力し「送信」をタップします。ノート機能でのコメントも、トークルーム中のメッセージのように写真やスタンプを送信することができます。
送信したコメントを削除したい場合はコメントは編集・削除できる?をご確認ください。
投稿の確認・修正・削除方法
投稿の確認方法
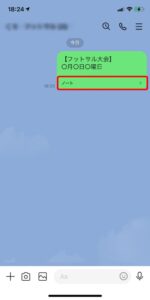

トークルームに送信された投稿の「ノート >」をタップすることで、投稿の詳細や、他のメンバーの絵文字での反応やコメントを確認できます。
投稿の修正方法

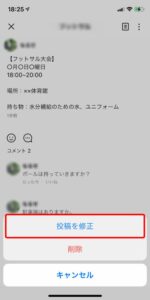

確認画面が開けたら、画面右上の「:」をタップし、さらに「投稿を修正」をタップします。ノートの作成時と同様の画面が表示されます。内容を修正し、再度「投稿」をタップします。
修正されたことは通知されないので、重要な修正だった場合はトークルームで修正したことを共有しましょう。
ノートの作成者のみ、投稿を編集・削除することができます。
投稿の削除方法

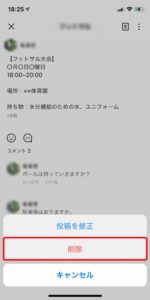
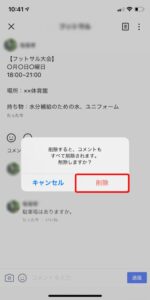
確認画面が開けたら、画面右上の「:」をタップし、さらに「削除」をタップします。削除の確認画面が表示されます。問題ない場合はさらに「削除」をタップします。
削除されたことは通知されないので、削除後はトークルームで削除したことを共有しましょう。
ノートの作成者のみ、投稿を編集・削除することができます。
Q&A
コメントは編集・削除できる?
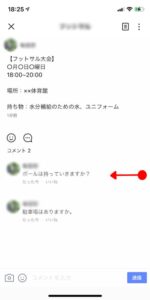
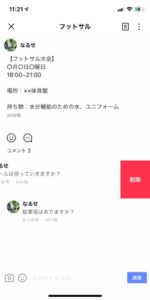
自分が送信したコメントを削除することは可能ですが、編集することはできません。編集したい場合は、一旦削除して再度コメントしましょう。
・削除方法
自分が送信したコメントを右から左にスワイプします。「削除」をタップすることでコメントを削除することができます。
本記事ではiPhoneでのコメントの削除手順の画像を記載しています。Android端末はコメントを長押しし、削除をタップします
LINEのノートは一時保存できる?
ノート機能で作成途中のノートを一時保存しておくことはできません。
一時保存をしたい場合は、端末にテキストを入力しておいて、コピー&ペーストして乗り越えましょう。
ファイルは保存できる?
ファイルをノートで保存することはできません。
もしファイルを永久に保存したい場合は、Googleドライブで共有するなど外部のクラウドを活用するのがおすすめです。
ノートのサムネイルがトーク画面に表示されない
1体1のトークルームで作成したノートのサムネイルが表示されない場合は、相手にブロックされていることを意味します。
この機能を活用し、応用編ではノート機能を活用した、ブロックされているのかを確かめる方法を記載しています。「ノートを使えばブロックされているかわかる?」をご覧ください。
応用編
ノートを使ってグループの出欠確認!
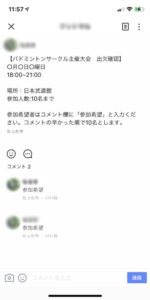
LINEには出欠確認をするためにイベント機能や日程調節機能などもありますが、ノート機能を使った出欠確認方法もおすすめです。
イベント情報を記載したノートをトークルームで共有し、コメント欄に参加・不参加を回答してもらうことで出欠確認をとります。
一見、集計機能の備わっているイベント機能や日程調整機能を使った方が便利に思えますが、ノート機能のコメントで回答してもらえば回答順を把握することが出来ます。
施設の問題で参加できる人数に限りがあるイベントなどの出欠確認で使うといいでしょう。

位置情報を設定して集合場所を明確に!
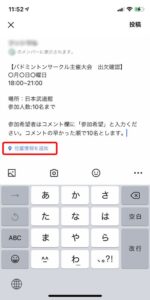
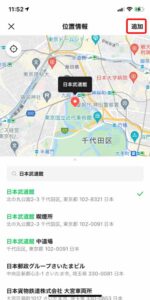
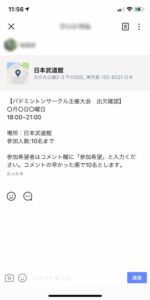
サークル活動の集合場所などがテキストで表示されているだけではどこにあるのか分からないということも少なくないと思います。
そんな時に使いたいのが位置情報機能です。
ノートの内容を入力する画面で「位置情報を追加」をタップします。「検索」で場所名を入力し、「追加」をタップします。
投稿の確認の画面からマップ表示できるようになり、正確な集合場所を共有することができます。
アルバム機能ではできない動画の保存・共有!
友達と遊んだ際に動画や写真を撮影する場合があると思います。トークルームで共有すると、保存期間が設けられているので、あとで見返したいと思った時には保存できなくなっていた、なんてこともあると思います。
そんな時、ノート機能であれば、半永久的に動画を保存・共有することができます。アルバム機能では写真しか保存・共有できないので、ノート機能を活用して、動画を共有しましょう。
作成したノートをタイマーで自動削除!
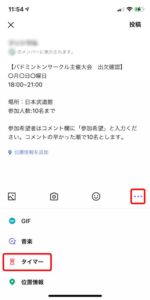
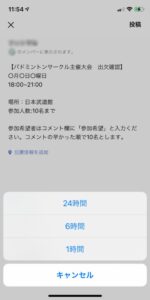

ノートの作成時にタイマーを設定すると、指定した時間に自動でノートを削除してくれます。
ノートの内容を入力する画面で「…」をタップし、メニューにある「タイマー」を選択します。24時間・6時間・1時間のいずれかを選択します。
すると、投稿の確認画面に砂時計と残り時間が表示されるようになります。
タイムラインに共有したくない!
ノートを作成すると自動的にタイムラインにも投稿されてしまうのですが、この機能をOFFにすることはできません。
しかし、ノートのタイムライン投稿は、投稿先のグループもしくは相手の人にしか表示されず、グループ以外の人や不特定多数の人に見られる心配はないので安心しましょう。
ノートを使えばブロックされているかわかる?!
一対一のトークルームにおいて、ノートを作成した際にサムネイルがトークルーム画面に表示されない場合は相手にブロックされていることを意味します。この機能を活用し、相手にブロックされているのかを確認することが可能になります。
出欠確認をもっと便利に
LINEのノート機能は、コメントが回答順に表示されることを応用することで出欠確認を行う場合にも便利な機能です。
ただし、より人数が多かったり、複雑な条件のある出欠確認の際には不向きな場面がちらほら出てきます。
特に、ノート機能は自動集計することができないので、自分で参加人数を数えたり、参加者リストを作成しなければならない、定員に達するまで常にチェックする、など面倒な作業が出てきます。
これらを解決できるものとしてLINEアプリの「エンカウント」があります。
Encount(エンカウント)とは
LINEのトーク内で使うことができる出欠確認アプリです。LINEのもともとの機能では絶妙に手が届かなかった部分をカバーしてくれるのがこのアプリ。
- 参加回答者を回答順にリストで表示
- 定員に達すると自動で募集を停止
などなど、出欠確認に特化した機能を、インストールや会員登録なしで、LINE上で使うことができます。
飲み会の出欠確認など単発の出欠確認であればLINEの機能で我慢しても良いかもしれませんが、毎週出欠を確認する必要があるサークルなどはこのアプリを導入してみても良いかもしれませんね。