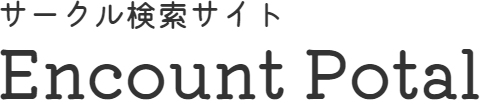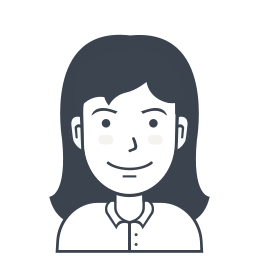
LINEで多数決を取りたい、、
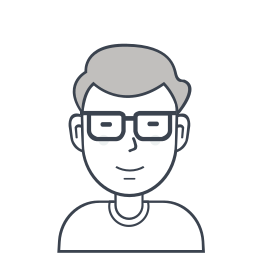
LINE投票(アンケート)が便利です
LINEのグループ内でアンケートや多数決を取りたい場合は、LINEにもともと備わっている投票(アンケート)機能を使うと便利です。
しかし、他の記事をみてみると、基本的な使い方は書いてあるけれど、細かい質問に答えているサイトは少なく、使ってみたけど「ん?これはどういうこと」となる場面に出くわした方も多いのではないでしょうか。
本記事では、基本的な投票(アンケート)の作成方法から回答・集計方法まで解説し、使用上つまづくであろう様々な疑問点に対する解決方法も豊富に解説しています。
- LINEのアンケート機能の基本的な使い方を知りたい
- 使ってみたけど、わからない点が色々出てきて質問したい
目次
投票(アンケート)機能とは
LINEの投票機能は「飲み会を開きたいけど、みんな何系のご飯が食べたいのだろう」と思った時に簡単にアンケートを取れる、LINEの便利機能です。
アンケートを作成してトークルームに送信するだけで、多数決で一番多い選択肢を、一目でわかるようにみんなの回答を集計してくれます。
投票機能はiOS版LINE、Android版LINE、PC版LINEの全てで利用できます。
投票機能の基本的な使い方
LINE投票の投稿方法
作成画面の起動
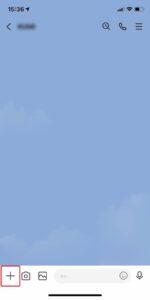
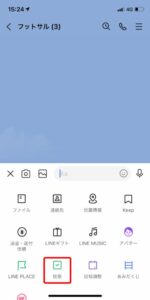
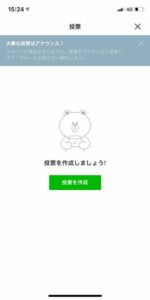
作成画面を開く為には、アンケートを取りたいトークルームで左下の「+」ボタンをタップし、開いたメニューの中の「投票」をタップします。
質問内容と選択肢を追加
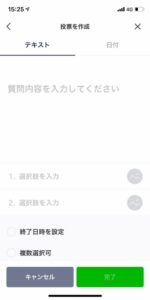
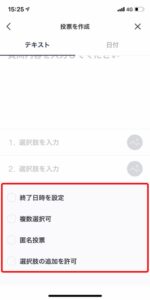
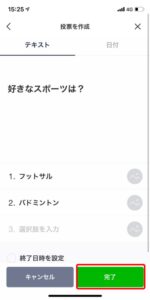
作成画面が開けたら、アンケートで聞きたいことを記入し、「選択肢を入力」から選択肢を追加していきましょう。選択肢は2つ分しか表示されていませんが、選択肢2を追加すると自動的に3つ目の選択肢の入力欄が追加されます。
それより下の項目は任意項目です。必要な場合のみ入力しましょう。
終了日時を設定:アンケートを設定した時刻で自動で締め切ってくれる機能です。
複数選択可:チェックをつけなければ回答者は一つの選択肢のみ投票することができます。このチェックを入れることで、一人が複数の選択肢を投票することができるようになります。
匿名投票:回答者がどの投票に入れたのかを隠すことができる機能です。詳しくは匿名投票についてをご覧ください。
選択肢の追加を許可:回答者も選択肢を追加することができるようになる機能です。使い方次第では、記述投票できる?にも応用できます。
トークルームに投稿
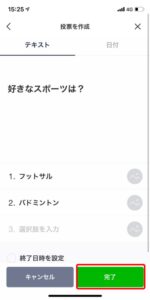
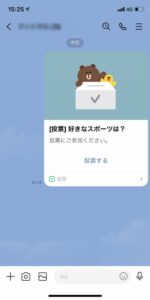
細かい設定まで終わったら、「完了」をタップすることでトークルームで投票を開始できます。
記入の確認画面などは出てこないため、「完了」を押す前に選択肢などの確認をしましょう。
トークルームに投稿すると自動的にタイムラインにシェアされます。詳しくはタイムラインで共有したくない場合をご確認ください。
回答〜集計まで
回答方法
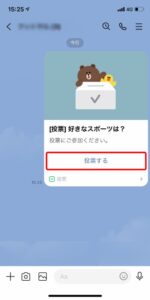
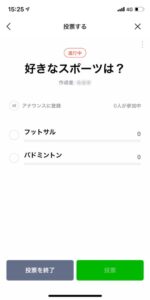
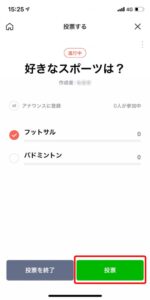
トークルームに送信されたアンケートのサムネイルの「投票する」をタップすることで、回答画面が開き、投票できるようになります。
提示された選択肢に対して、チェックボタンを入れることで、票を入れることができます。入れることができたら緑色の「投票」をタップしましょう。
投票が集計画面に反映しているはずです。
集計の確認方法
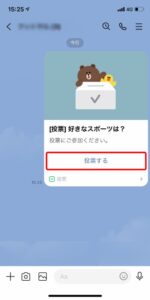
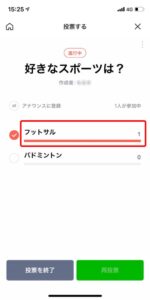
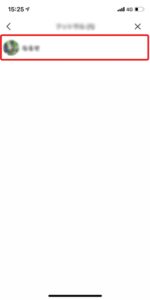
トークルームに送信されたアンケートのサムネイルの「投票する」をタップすると、集計画面が確認できます。
匿名投票になっていると、選択肢をタップしても、誰がその表を入れたのか確認することができません。詳しくは何に投票したのか知られたくないをご覧ください。
設定時間前に投票を締め切る方法
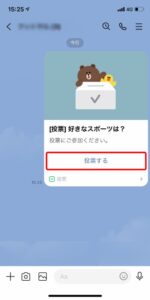
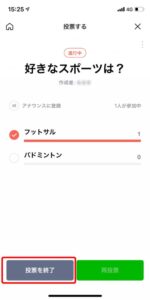
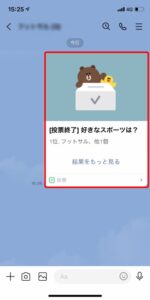
アンケートを作成する段階で、任意でアンケートへの投票の終了日時を設定することができますが、早く回答が得られたなどの場合、設定時間より前に投票を締め切ることができます。
トークルームに送信されたアンケートのサムネイルの「投票する」をタップし、左下にある「投票を終了」をタップします。確認画面が表示されるので、問題ない場合は「終了」をタップしましょう。
投票を終了したことがトークルームに送信され、送られたサムネイルに「結果をもっと見る」が表示されます。
編集方法
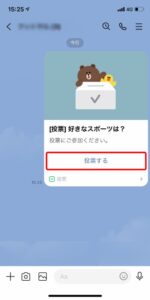
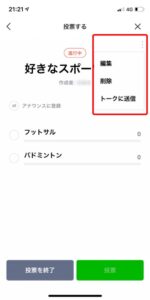
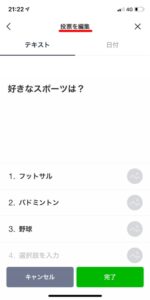
トークルームに送信されたアンケートのサムネイルの「投票する」をタップし、集計画面を表示します。
画面右上にある「:」をタップすると「編集」が出てくるのでタップすると、編集画面へ移動することができます。
投票機能の修正は、誰も回答していない状態でなければ行うことができません。一人でも回答者がいた場合は、一度アンケートを削除し、もう一度作成し直してください。詳しくは、編集できない!をご確認ください。
Q&A
何に投票したのか知られたくない!
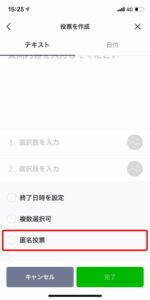
誰が、どの選択肢に投票したのか周りに見えないアンケートを行いたい場合に匿名投票を使うことをお勧めします。
匿名投票にすると、他の回答者はもちろん、作成者も誰がどの選択肢に入れたのかわからなくなるため、より公正な投票を行うことができます。
投稿作成時に、匿名投票にチェックを入れることで簡単に投票を匿名にすることができるようになります。
編集ができない!
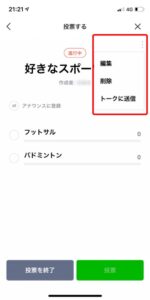
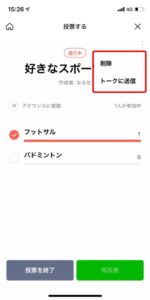
アンケートを編集ができない場合、原因は二つ考えられます。
①自分が作成者ではない場合。編集の権限はアンケートの作成者のみが持っており、回答者は編集することができません。
②誰かがすでに投票している場合。アンケートの編集は無投票である状態の場合のみ行うことができます。誰か一人でも回答者がいる場合は編集することができません。
裏技
すでに回答者が数名いるけど、アンケートを削除して作り直すのはめんどくさいというかたは、投票の取り消しを応用することで実現することができます。回答者に投票を取り消してもらい回答者を0人にすることによって、削除せず、アンケートを編集することができるようになります。
選択肢が少ないアンケートであれば作り直した方が早いですが、多い場合はどうしても作り直すのが面倒なので、この裏技を使ってみてもいいかもしれません。
投票を取り消すor再投票する
投票は何度でもやり直すことができます。投票を取り消したい場合は、集計画面のチェックをタップして消し、投票を取り消すことができます。
他の選択肢を選び直したい場合は、他の選択肢にチェックをつけ、右下にある再投票をタップします。
選択肢を増やせる?
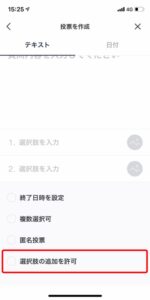
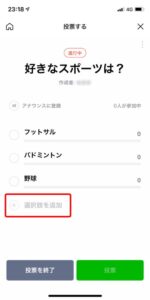
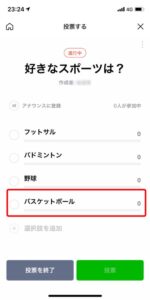
作成者が作成時に「選択肢の追加を許可」にチェックを入れた場合のみ、選択肢を増やすことができます。
トークルームに送信された投票のサムネイルの「投票する」をタップし、回答画面を開きます。
選択肢の一番下に薄い文字の「選択肢を追加」タップすると、入力画面が開きます。入力ができたら完了ボタンを押しましょう。
選択肢に入力したものが追加され、他の人がその選択肢に投票できるようになります。
選択肢を増やした際に、増やしたことは通知されないため、すでに回答者がいる場合は、グループにて選択肢を増やしたことを伝えましょう。
後から入った人は投票できる?
投票が作成された後に追加された人は、トークルームに送信されたサムネイルから投票することができません。
しかし、画面左下のプラスボタンをタップし、開いたメニューの「投票」をタップします。
すると、これまでにそのグループで作成された投票の一覧が表示されるため、「投票する」をタップしして投票しましょう。
記述投票やコメントはできる?
投票機能で記述投票やコメントを残す設定することはできません。投票した際にコメントを残したい場合は、トークルームに送りましょう。
記述式のアンケートを取りたい場合は、投票機能よりも、ノート機能を使うことで、質問に対する記述式のアンサーを得ることができます。
詳しくはノート機能について解説している下の記事をご覧ください。

裏技
あまりお勧めはしませんが、投票機能の集計画面でどうしても記述式の回答を得たい場合、「選択肢を追加」をONにすることで最大52文字までの記述であれば、回答を得ることができます。
日程調節で使いたい
イベントを開催する際に、どの日程で開催するのか、グループのメンバーがどれだけ参加することができるのかを調整してから決めたいですよね。
投票機能で日にちを全て入力するのもいいですが、LINEにはもっと便利な日程調節機能というものがあります。
詳しくは下の記事をご覧ください。

投票をグループのトークルームで作成すると自動的にタイムラインにも投稿されてしまいます。(1対1 or 複数人トークでは投稿されません)
この機能をOFFにすることはできませんが、投票のタイムライン投稿は、投票に招待したグループの人しか見れず、不特定多数の人に見られる心配は無いので安心しましょう。
もしタイムラインの投稿が不要な場合は投稿を削除しましょう。タイムラインの投稿を削除してもアンケートは消えません。
結果が拮抗してしまった場合は
投票機能を使ってアンケートを取ったものの、結果が拮抗してしまった等の理由から決定しきれない場合、あみだくじ機能を使う手もあります。
LINEのあみだくじ機能は、じゃんけんができないトーク上で(後出しが可能なため)、公平にランダムで物事をきめられる面白い機能です。
拮抗した選択肢だけに絞り込んで改めてアンケートを取るのも手ですが、サクッと決めてしまいたい場合は、あみだくじ機能を活用しましょう。